To update Product Settings, go to Settings > Products > Product Settings. Select Edit to make changes.
Product Settings
Set some Defaults for New Products, toggle on or off as preferred.
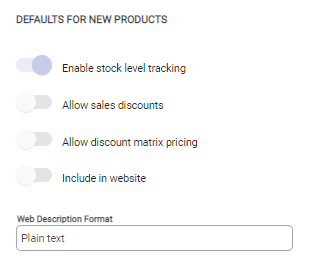
Settings available for new products are: (defaults indicated in brackets).
- Enable stock level tracking on new products (ON) - determine the default setting for tracking of stock quantities for newly created products. Products can be individually managed within the Product Details tab.
- Allow sales discounts (OFF)
- Allow discount matrix pricing (OFF) This sets whether or not new products have the Discount Matrix pricing function enabled. Products that have been previously created will not be impacted by this setting. When enabled, discounts can be applied to Products on a Customer Quote or Invoice based on a discount matrix set in a product group.
- Include in website: Used when a website is getting product information from Infusion via an API.
Set Automatic product numbering to On or Off as required.
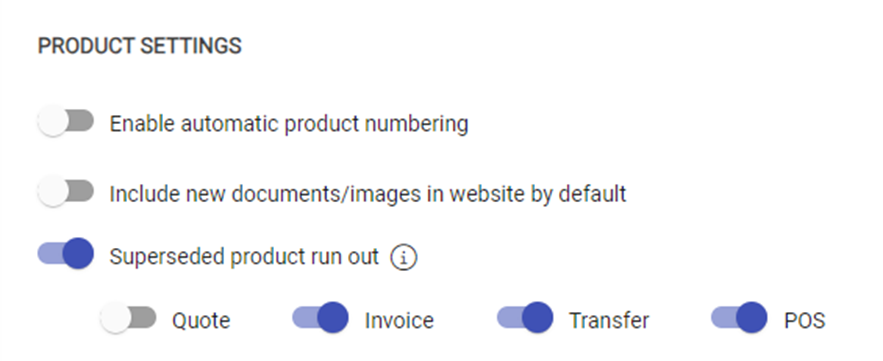
- ON - the next product created will use the value in the Next Product Number field. This is a numeric field that is editable and can be adjusted if required. Once used this number will increment by one. When set to On, product numbers / codes cannot be manually created.
- OFF - the product code must be manually entered when automatic numbering is turned off.
Enabling Superseded product run out, allows for products that have been superseded to sell out first, before the superseding product can be sold.
When enabled, there are four options, all of which allow for the same core function on different types of transactions. If a user sells a product that has been superseded and that product still has available stock, they will not be prompted to sell the new product until there is no available stock of the existing product.
Pricing
Pricing settings control how Products are costed
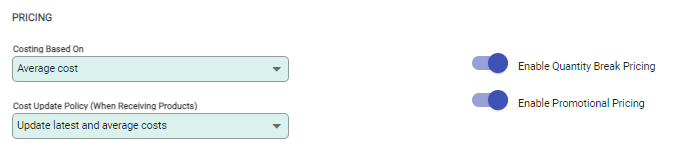
- Costing Based On: Determines which cost is used when pricing is calculated, either Average or Latest cost. Average cost is the default setting.
-
Cost Update Policy (When Receiving Products): Set when to update the Latest and Average costs when products are received.
- Do not update costs: No change is made to either Latest or Average costs. This can be done manually from the Product Pricing tab of a Product.
- Update latest and average costs: Both latest and average costs are automatically updated.
- Update only average costs: Latest costs must be manually managed.
- Enable Quantity Break Pricing: Allows different prices to be set dependant on the number of items of an individual product purchased.
- Enable Promotional Pricing: Allows a temporary price to be put in place for a promotional period.
Stock Levels
Use the options available to set stock management and notification options for products.
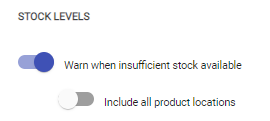
-
Warn when insufficient stock available - when active, an alert shows on an invoice to indicate that there are insufficient stock levels.
- Include all product locations - becomes available when the insufficient stock warning is active. When selected, stock level alerts are based on quantities in all product locations. When deselected, alerts are based only on the current product location.
Transfer
To enable Stock in Transit, open the Settings module and navigate to Product Settings. Choose Edit and locate the Transfer section.
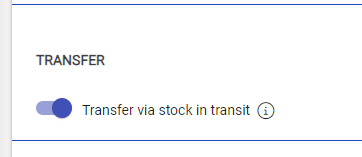
Enabling the option Transfer via stock in transit activates the function within Infusion. This option can be disabled to switch off the ability to transfer stock in transit
Subtract allocated quantities from expected quantity
You can choose to 'Subtract allocated quantities when calculating expected quantity for stocktake lines'. This option is on by default for new and migrated datasets.
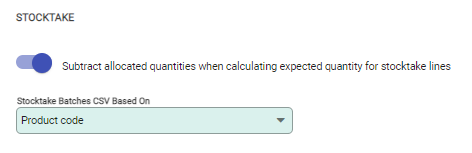
- When this option is selected, the stocktake will not expect the allocated quantities to be included in the counted figures, i.e. products on pending invoices have been removed (packed) and are not on the shelf to be counted.
- If the option is not selected, the stocktake expects the allocated quantities to be included in the counted figures, i.e. products on pending invoices have not been removed and are on the shelf to be counted.
You can also choose to export .CSV files that are based on Product code or Barcode.

